CUC and CUCM installation wizard has a lot of steps that require user's input. Luckily we can specify an unattended file, that has has all those settings, which you can you copy to a floppy disk device and use it during installation. Cisco supports XML for touch-less deployments
We will use the Answer File Generator - Google Chrome is not supported.
Be extra careful and make sure you are using the correct version, else the file will not be compatible with the installation. Here it is shown 12.0.1
We can specify different products like CUCM, CUC, IM &P etc. for different versions.
The Administrator credentials are the ones used to login to the console and the DRS and OS Administrator Web Pages.
Next, the security password is the one we will use in order to add a new CUCM Server to our cluster, for example a CUCM Subscriber.
Then we will specify the username and password of the Application Administrator that we will use to connect to the Admin Web Pages.
Information, such as OU, Location is required to create the self signed certificate.
We will specify also the mail server (SMTP Host)
IP address / NIC settings can also be configured as well Region and TimeZone.
CUCM requires to configure NTP server, else the installation will fail.
We could also add a secondary zone.
Now we can add secondary nodes - Subscribers, where we can inherit some of the settings from the Publisher.
Now we can press "Add Secondary Node" and the Server will be added on the list.
We can scroll up to the Secondary Node Configuration, edit the settings, for another server and press "Add Secondary Node"
This will keep both secondary nodes on the list.
On the bottom of the page, press Generate Answer File (we have actually removed the CUCM-SUB-MOH).
We can see three files. The one with the name of the Server will contains Server settings, for that specific VM, while the Cluster one, contains information about the whole cluster.
For the Main Server (CUCM-PUB) we will press Download File and another Browser Window opens (shown on the right). To get the XML file we have to press Ctl+U, where we get the output on the right.
We will save this file as platformConfig.xml. You have to be sure that there is no typo and the correct file extension has been selected.
We have to do the same for the Cluster Settings. The file has to be saved as clusterConfig.xml
The Cluster file shows simply that CUCM-PUB with IP Address 10.10.10.101 is a CUCM "Node Role = 1" and also is a Publisher "Node Usage = 0"
On the same file, if we expand the Subscriber, we can see that CUCM-SUB is another server in the cluster "Node Role = 1" , which is not a Publisher "Node Usage = 1"
Now we need to create a floppy disk, and add the selected files (2 for each Server Installation). We will use WinImage
The application requires registration
We will create new Image and specify Format 1.44MB
Then we can go to Image > Inject and start adding files.
We will add the clusterConfig.xml and platformConfig.xml
We will save the file as .flp
We can then go the VM Settings and mount that floppy disk.
We will add a Floppy Controller.
Then press the Add Floppy Icon, select Choose Disk and select the .flp file we have created.


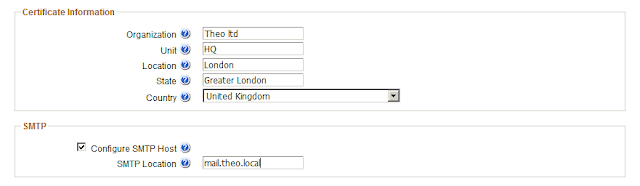



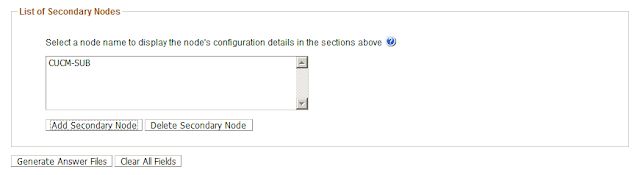




















No comments:
Post a Comment