rConfig is a great tool for managing network device configuration. It can capture various show commands, that we can use for backup purposes or comparing results of between different versions of our configuration.
There is also an interactive demo, if we want to get a first look on the interface
We can download rConfig, and follow the instructions on that link , but we will present the whole console output. You can follow the link to install CentOS on VirtualBox
Note: For the rConfig-CentOS VM, make sure that you use more than 8GB (default value) for the Disk, because you won't be able to even complete the installation. Since we use dynamic disks we can really set up a much higher value (30GB).
We can use the console to type the commands, or use an SSH client, such as mRemoteNG. We will us the CentOS Server we created on a previous post - IP Address 10.10.10.202.
Note: For the rConfig-CentOS VM, make sure that you use more than 8GB (default value) for the Disk, because you won't be able to even complete the installation. Since we use dynamic disks we can really set up a much higher value (30GB).
We can use the console to type the commands, or use an SSH client, such as mRemoteNG. We will us the CentOS Server we created on a previous post - IP Address 10.10.10.202.
I tried to use different colors to seperate Linux output (blue) and user input (red).
You will see on the mySQL setup, the installation is very basic and not secure, but we will simply focus on how to make rConfig working.
First of all we have to go to the home folder where we will download our installer.
[root@CentOS ~]# cd /home
We will use curl to download the application
[root@CentOS home]# curl -O http://files.rconfig.com/downloads/scripts/install_rConfig.sh -A "Mozilla"
% Total % Received % Xferd Average Speed Time Time Time Current
Dload Upload Total Spent Left Speed
0 0 0 0 0 0 0 0 --:--:-- --:--:-- --:--:-- 0
0 0 0 0 0 0 0 0 --:--:-- 0:00:01 --:--:-- 0
0 0 0 0 0 0 0 0 --:--:-- 0:00:02 --:--:-- 0
0 0 0 0 0 0 0 0 --:--:-- 0:00:03 --:--:-- 0
0 0 0 0 0 0 0 0 --:--:-- 0:00:04 --:--:-- 0
0 0 0 0 0 0 0 0 --:--:-- 0:00:05 --:--:-- 0
100 1820 100 1820 0 0 287 0 0:00:06 0:00:06 --:--:-- 377
100 1820 100 1820 0 0 287 0 0:00:06 0:00:06 --:--:-- 476
We can confirm that the application has been downloaded
[root@CentOS home]# ls
install_rConfig.sh
Let's check the file permissions within that folder
[root@CentOS home]# ls -la
total 4
drwxr-xr-x. 2 root root 32 Jan 6 07:15 .
dr-xr-xr-x. 17 root root 224 Jan 6 06:48 ..
-rw-r--r--. 1 root root 1820 Jan 6 07:15 install_rConfig.sh
Using the +x option we will me able to execute the file.
[root@CentOS home]# chmod +x install_rConfig.sh
We will follow the instructions in order to complete the first installation. I have included the full output from the console and highlighted the areas that need our feedback.
[root@CentOS home]# ./install_rConfig.sh
Checking CentOS version...
##########################(100%)
Launching CentOS 7 installation script...
Status: Launching CentOS 7 installation script...
Starting rConfig installation...
Testing internet connectivity...
##########################(100%)
You are Online!
Installing wget...
##########################(100%)
Status: wget is installed!
Now installing the login script...
##########################(100%)
Status: Login Script installed
Updating SELINUX File...
##########################(100%)
Status: SELINUX Updated
Updating Sudoers File...
##########################(100%)
Status: Sudoers Updated
Disabling Firewall...
##########################(100%)
Status: Firewall (firewalld) Disabled
Installing Repos...
##########################(100%)
Status: Repos installed installed...
Installing required packages... This will take a few moments....
################ (60%)
All settings correct for using Composer
Downloading...
Composer (version 1.8.0) successfully installed to: /home/composer.phar
Use it: php composer.phar
##########################(100%)
Status: Required packages installed...
Starting required services...
##########################(100%)
Status: Required services started...
Checking for PHP...
##########################(100%)
Status: PHP 7.2.12 is installed!
Checking for Apache...
##########################(100%)
Status: Apache/2.4.6 (CentOS) is installed!
Checking for MYSQL...
##########################(100%)
Status: MySQL 5.6.42 is installed!
Setting up VSFTPD...
##########################(100%)
Do you want to allow Root access to FTP... (y/n)? y
Do you want to enter your own NTP Server (default is time.nist.gov)? (y/n)? y
Please enter NTP Server Name or IP: uk.pool.ntp.org
Status: VSFTPD is configured!
Configure NTP...
##########################(100%)
Status: NTP Service is configured!
Getting Post-Reboot Script...
##########################(100%)
Status: Post-Reboot file retrieved!
rConfig system installation is almost complete...
Your final task will be to setup MySQL.
Once the MySQL Setup wizard is complete, Please reboot your server and then run the post installation script /home/centos7_postReboot.sh
The MySQL setup wizard will now launch
..............................................
NOTE: RUNNING ALL PARTS OF THIS SCRIPT IS RECOMMENDED FOR ALL MySQL
SERVERS IN PRODUCTION USE! PLEASE READ EACH STEP CAREFULLY!
In order to log into MySQL to secure it, we'll need the current
password for the root user. If you've just installed MySQL, and
you haven't set the root password yet, the password will be blank,
so you should just press enter here.
Enter current password for root (enter for none):
OK, successfully used password, moving on...
Setting the root password ensures that nobody can log into the MySQL
root user without the proper authorisation.
Set root password? [Y/n] n
... skipping.
By default, a MySQL installation has an anonymous user, allowing anyone
to log into MySQL without having to have a user account created for
them. This is intended only for testing, and to make the installation
go a bit smoother. You should remove them before moving into a
production environment.
Remove anonymous users? [Y/n] Y
... Success!
Normally, root should only be allowed to connect from 'localhost'. This
ensures that someone cannot guess at the root password from the network.
Disallow root login remotely? [Y/n] n
... skipping.
By default, MySQL comes with a database named 'test' that anyone can
access. This is also intended only for testing, and should be removed
before moving into a production environment.
Remove test database and access to it? [Y/n] Y
- Dropping test database...
ERROR 1008 (HY000) at line 1: Can't drop database 'test'; database doesn't exist
... Failed! Not critical, keep moving...
- Removing privileges on test database...
... Success!
Reloading the privilege tables will ensure that all changes made so far
will take effect immediately.
Reload privilege tables now? [Y/n] Y
... Success!
All done! If you've completed all of the above steps, your MySQL
installation should now be secure.
Thanks for using MySQL!
Cleaning up...
<<<< End - Checking CentOS version... >>>>
We will reboot our system to install the post-boot installation.
[root@CentOS home]# reboot
After rebooting, our SSH session will be disconnected, but we can easily reconnect.
Now we get a welcome rConfig notification
Now we can run the post-Reboot script: /home/centos7_postReboot.sh
We can see that the installation has been completed and we are advised to connect to https://CentOS/install link, https://10.10.10.202/install in our case.
Our browser of course won't accept this self-signed certificate, but we can skip this warning.
We can see the the pre-installation check shown success state
We can accept the license agreement
On the DB section, we will use the root user, but no password, as we have specified on the installation. Database Server is ourselves, so 127.0.0.1, and DBName: rConfig
Now we will need a new DB, so we will insert Database Name: rConfig and we will also press install database under Database configuration settings.
We can verify settings.
At the last page we get the final checks.
We are advised to delete the /install directory on the /home/rconfig/www folder
[root@CentOS home]# sudo rm -rf /home/rconfig/www/install
[root@CentOS home]# chown -R apache /home/rconfig
Now we can login to https://CentOS/login.php or in our case https://10.10.10.202/login.php
Username: admin / Password:admin





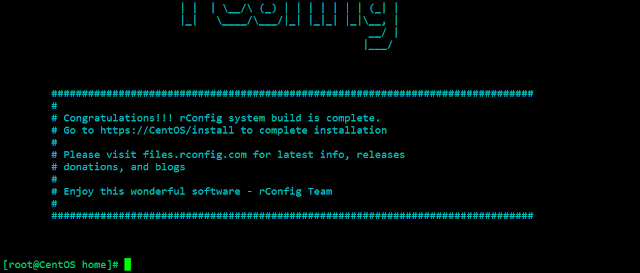











No comments:
Post a Comment