I exported the VyOS Application from the (VMWare) OVA Template provided on their Website
The installation was successful, I was able to login to the console and run the basic commands. The problem was that when I was putting the VM on pause state , I was not able to Start it again.
Failed to open a session for the virtual machine VyOS-1.1.8.
Failed to load unit 'lsilogicscsi' (VERR_SSM_LOADED_TOO_LITTLE).
Result Code: E_FAIL (0x80004005)
Component: ConsoleWrap
Interface: IConsole {872da645-4a9b-1727-bee2-5585105b9eed}
I believe this was because I used the OVA Template that was provided by VyOS, instead of the ISO image. The OVA Template was optimised for a VMWare machine and I am using VirtualBox.
Let's see what the OVA file contains. We will open the file with 7zip
The zip file contains a Disk (*.vmdk file). We will create a new VM from scratch and mount that extracted file.
We will also extract (7zip) and then open the VyOS-1.1.8-amd64.ovf file using Notepad++
From there we can find all the necessary settings required, in order to create the VM, for example x1 vCPU, 512MB RAM etc.
OS = Debian x64
<OperatingSystemSection ovf:id="96" ovf:version="6" vmw:osType="debian6_64Guest">
<Info>The operating system installed</Info>
<Description>Debian GNU/Linux 6 (64-bit)</Description>
</OperatingSystemSection>
Select "Use an existing Virtual Disk" and add the VyOS-1.1.8-amd64-disk1.vmdk file we extracted from the OVA file earlier. After that we can press create. The VM is now ready, so we can start it.
We can now put the VM on pause state.
The installation was successful, I was able to login to the console and run the basic commands. The problem was that when I was putting the VM on pause state , I was not able to Start it again.
Failed to open a session for the virtual machine VyOS-1.1.8.
Failed to load unit 'lsilogicscsi' (VERR_SSM_LOADED_TOO_LITTLE).
Result Code: E_FAIL (0x80004005)
Component: ConsoleWrap
Interface: IConsole {872da645-4a9b-1727-bee2-5585105b9eed}
I believe this was because I used the OVA Template that was provided by VyOS, instead of the ISO image. The OVA Template was optimised for a VMWare machine and I am using VirtualBox.
The zip file contains a Disk (*.vmdk file). We will create a new VM from scratch and mount that extracted file.
We will also extract (7zip) and then open the VyOS-1.1.8-amd64.ovf file using Notepad++
From there we can find all the necessary settings required, in order to create the VM, for example x1 vCPU, 512MB RAM etc.
OS = Debian x64
<OperatingSystemSection ovf:id="96" ovf:version="6" vmw:osType="debian6_64Guest">
<Info>The operating system installed</Info>
<Description>Debian GNU/Linux 6 (64-bit)</Description>
</OperatingSystemSection>
Select "Use an existing Virtual Disk" and add the VyOS-1.1.8-amd64-disk1.vmdk file we extracted from the OVA file earlier. After that we can press create. The VM is now ready, so we can start it.
We can now put the VM on pause state.


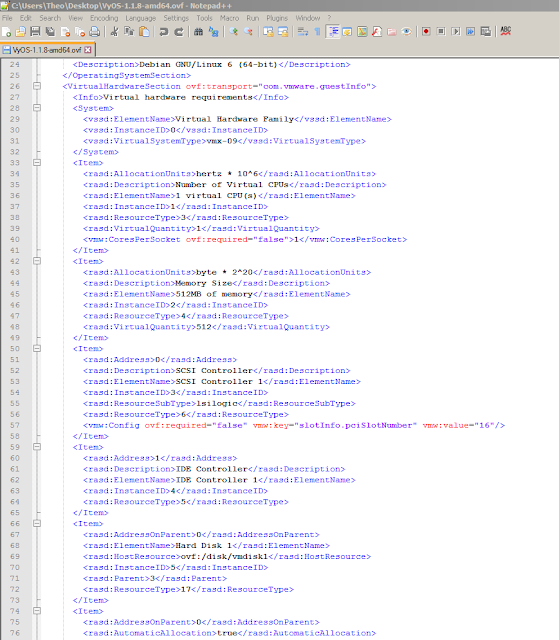






No comments:
Post a Comment