On a previous post we have gone through the basic setup of a Windows machine. A typical Windows installation take more than 20 minutes. You don't want to to go through the same steps if you want to create a VM with the same OS.
Normally we will use the Clone Option, where we will create an exact copy of our "parent" VM (RAM, CPU, Disk and of course the state) the same. We could have a Windows parent machine with all the preconfigured application necessary, and the clone one will inherite those settings, which means we do not have to install them again on the new machine.
After we create the clone, changes on both the parent and clone VM do not affect each other.
On WIndows environments, the issue with cloning is that both the parent and the cloned machine would have the same Windows SID (Secure ID), which can cause various issues on a Directory Services (DS) Environment.
To change the SID, we have to use the Windows utility Sysprep.
On this post we will go through a Windows Server installation, which is similar to the Windows client one.
This will be our main image, and from that we will clone any new Windows Server 2008R2 machines. We will add all our Parent VMs under C:\Virtual Machines\MASTER IMAGES
I am using the naming conversion WIN%SERVER-OS%-SERVICE#, for example a Windows Server 2016 that is my main Domain Controller would be WIN2016-DC1, or a Windows 2019 utility Server could be WIN2019-UTIL2. Virtual Box doesn't have a specific Windows 2008R2 version option, so we will go with 2008.
The default RAM option is 2048MB, but we will reduce it to 1024+512 = 1536MB (1.5GB). We can adjust this value for our parent VM or for our clones ones at any time.
As you can see the steps below are similar with the Windows CLient Setup.
Now we can go to VM settings and make a few additional changes. This VM can be used on differet setups, so I will remove the dependancy with the Network Settings.
As have mentioned earlier, we can think the VM as a folder that contain various files. The only dependency is the HyperVisor. This means that we can take this folder and move it or copy it on another computer - that in our case has Oracle VM VirtualBox installed - and run the same VM.
We will go to Network TAB and disable (untick) the Ethernet Adapter.
On the General Settings, we will set Shared Clipboard and Drag'n'Drop to Bidirectional. This that I normall do for every VM and I will analyze on a later post.
We can create a Note under Description, keeping things more organized
On Shared Folder we will add a new Shared Folder that will be a repository for all our VMs. Instead of filling up the VMs space with files and applications we can have a location where all VMs share the same data.
On the Shared Folder TAB, select Add new Shared Folder
Specify the Folder path and select to be Auto-mounted to the OS, to save us from that task.
You can review the settings and press OK.
Now we can Start our VM and select the ISO required for the installation and press Start to begin the installation.
We can the OS, same as if the VM was a physical machine. After the installation we will be prompted to set a password. I try to keep my lab passwords simple and organized, so I may only use two password for any of my Labs including Cisco, VMWare, Microsoft, Linuc etc. We can use Microsoft123 for non-complex password or M1crosoft123*! for applications that require more complex (non-dictionary passwords)
Before preparing our machine, we have to add all the necessary application we want all our clone machines to inherit. We will only install the Guest OS Additions, as we have done on another post. On that post we have also shown to mount a host OS folder that will be a repository. It would be a good idea this to be on our master VM, to avoid configuring it on every host.
We now have to "sysprep" the parent image.
C:\Users\Administrator> cd /Windows/System32/Sysprep
C:\Windows\System32\sysprep> sysprep
We will select Generalize and Shutdown Option: Shutdown
We can also use the command line instead
C:\Windows\System32\sysprep> sysprep /generalize /oobe /shutdown
After the sysprep task competes the VM will turn off and we will be able to clone a new Windows Server 2008R2 machine. Before doing that we will remove the OS Disk from the reference machine, else it will be cloned to all our future cloned VMs. Go to Settings of the Reference VM, then go to Storage, find the Virtual Optical Disk, click the mount option and select Remove Disk from Virtual Drive.
After that we can Clone our first VM.
We will name our new VM and select the path to be installed. About the MAC Address policy we don't have to worry much since we have removed al the NICs.
We will use linked clone. This option drammatically reduces the disk usage.
Lets give an example to make a point. On the Windows 2008R2 VM that we have created, I have used a 30GB dynamic disk, but since the VM uses only 6.81GB, only 6.81GB disk space will be allocated to our VM.
If we now create a Full clone, 6.81GB will be allocated for the new machine. It is not bad, but lets see how much space a Lined Clone VM consumes.
Only 2MB = 0.002GB instead of 6.81GB.
After checking again the VM Folder size, it is now 351 MB (368,054,272 bytes), but still dramaticall low compared to 6.81GB.
Linked Clone is my prefered method, but you have to be very careful because the cloned VM depends heavily on the parent one. If you move for any reason the parent VM to another folder then you have to link again the cloned-VM. If the parent VM is accidentally deleted then you won't be able to run the cloned VMs.
Normally we will use the Clone Option, where we will create an exact copy of our "parent" VM (RAM, CPU, Disk and of course the state) the same. We could have a Windows parent machine with all the preconfigured application necessary, and the clone one will inherite those settings, which means we do not have to install them again on the new machine.
After we create the clone, changes on both the parent and clone VM do not affect each other.
On WIndows environments, the issue with cloning is that both the parent and the cloned machine would have the same Windows SID (Secure ID), which can cause various issues on a Directory Services (DS) Environment.
To change the SID, we have to use the Windows utility Sysprep.
On this post we will go through a Windows Server installation, which is similar to the Windows client one.
This will be our main image, and from that we will clone any new Windows Server 2008R2 machines. We will add all our Parent VMs under C:\Virtual Machines\MASTER IMAGES
I am using the naming conversion WIN%SERVER-OS%-SERVICE#, for example a Windows Server 2016 that is my main Domain Controller would be WIN2016-DC1, or a Windows 2019 utility Server could be WIN2019-UTIL2. Virtual Box doesn't have a specific Windows 2008R2 version option, so we will go with 2008.
The default RAM option is 2048MB, but we will reduce it to 1024+512 = 1536MB (1.5GB). We can adjust this value for our parent VM or for our clones ones at any time.
As you can see the steps below are similar with the Windows CLient Setup.
Now we can go to VM settings and make a few additional changes. This VM can be used on differet setups, so I will remove the dependancy with the Network Settings.
As have mentioned earlier, we can think the VM as a folder that contain various files. The only dependency is the HyperVisor. This means that we can take this folder and move it or copy it on another computer - that in our case has Oracle VM VirtualBox installed - and run the same VM.
We will go to Network TAB and disable (untick) the Ethernet Adapter.
On the General Settings, we will set Shared Clipboard and Drag'n'Drop to Bidirectional. This that I normall do for every VM and I will analyze on a later post.
We can create a Note under Description, keeping things more organized
On Shared Folder we will add a new Shared Folder that will be a repository for all our VMs. Instead of filling up the VMs space with files and applications we can have a location where all VMs share the same data.
On the Shared Folder TAB, select Add new Shared Folder
Specify the Folder path and select to be Auto-mounted to the OS, to save us from that task.
You can review the settings and press OK.
Now we can Start our VM and select the ISO required for the installation and press Start to begin the installation.
We can the OS, same as if the VM was a physical machine. After the installation we will be prompted to set a password. I try to keep my lab passwords simple and organized, so I may only use two password for any of my Labs including Cisco, VMWare, Microsoft, Linuc etc. We can use Microsoft123 for non-complex password or M1crosoft123*! for applications that require more complex (non-dictionary passwords)
Before preparing our machine, we have to add all the necessary application we want all our clone machines to inherit. We will only install the Guest OS Additions, as we have done on another post. On that post we have also shown to mount a host OS folder that will be a repository. It would be a good idea this to be on our master VM, to avoid configuring it on every host.
We now have to "sysprep" the parent image.
C:\Users\Administrator> cd /Windows/System32/Sysprep
C:\Windows\System32\sysprep> sysprep
We will select Generalize and Shutdown Option: Shutdown
We can also use the command line instead
C:\Windows\System32\sysprep> sysprep /generalize /oobe /shutdown
After the sysprep task competes the VM will turn off and we will be able to clone a new Windows Server 2008R2 machine. Before doing that we will remove the OS Disk from the reference machine, else it will be cloned to all our future cloned VMs. Go to Settings of the Reference VM, then go to Storage, find the Virtual Optical Disk, click the mount option and select Remove Disk from Virtual Drive.
After that we can Clone our first VM.
We will name our new VM and select the path to be installed. About the MAC Address policy we don't have to worry much since we have removed al the NICs.
We will use linked clone. This option drammatically reduces the disk usage.
Lets give an example to make a point. On the Windows 2008R2 VM that we have created, I have used a 30GB dynamic disk, but since the VM uses only 6.81GB, only 6.81GB disk space will be allocated to our VM.
If we now create a Full clone, 6.81GB will be allocated for the new machine. It is not bad, but lets see how much space a Lined Clone VM consumes.
Only 2MB = 0.002GB instead of 6.81GB.
Before powering up the VM, we need to setup a NIC, based the needs of our LAB.
We will go the VM settings, enable the Adapter and configure it as a Bridged Ethernet NIC.
After that let's PowerUp our clone VM. We can see that we will go through the OOBE exprerience for our new machine.
Linked Clone is my prefered method, but you have to be very careful because the cloned VM depends heavily on the parent one. If you move for any reason the parent VM to another folder then you have to link again the cloned-VM. If the parent VM is accidentally deleted then you won't be able to run the cloned VMs.










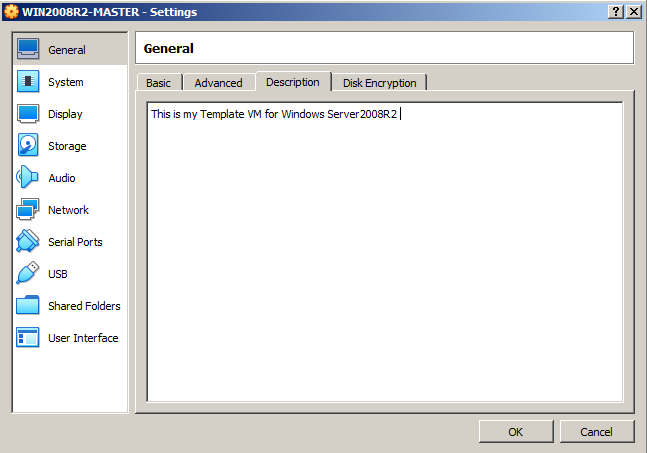






















No comments:
Post a Comment